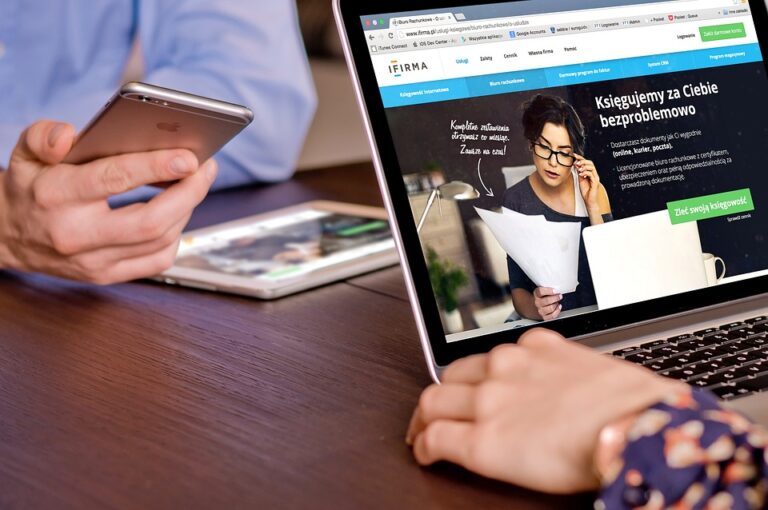Jak vložit video z YouTube do PowerPointu

Vkládání videí z YouTube do prezentace v PowerPointu může být skvělým způsobem, jak oživit Váš obsah a zvýšit jeho atraktivitu pro publikum. V tomto článku se dozvíte, jak snadno a rychle vložit video z YouTube do Vaší prezentace a jak ho dále přizpůsobit svým potřebám. Pokud chcete vytvořit profesionálnější prezentace a zlepšit Vaše prezentovací dovednosti, určitě neváhejte pokračovat ve čtení.
Jak vložit video z YouTube do PowerPointu
Při tvorbě prezentace v Microsoft PowerPointu může být užitečné vložit video z YouTube. Existuje několik způsobů, jak to udělat. V tomto článku si vysvětlíme, jak vložit video pomocí kódu iframe nebo prostřednictvím nástroje pro úpravu videa.
Metoda 1: Vložení videa z YouTube pomocí kódu pro iframe
První způsob, jak vložit video z YouTube do PowerPointu, je pomocí kódu pro iframe. Postupujte následujícím způsobem:
- Najděte video na YouTube, které chcete vložit do prezentace.
- Klikněte na tlačítko „SDÍLET“.
- Klikněte na tlačítko „VLOŽIT“.
- Zkopírujte kód iframe z okna „Vložit video“.
- Vraťte se do PowerPointu a umístěte kurzor do místa, kde chcete video vložit.
- Klikněte na kartu „Vložit“ v horním menu.
- Klikněte na tlačítko „Video“.
- V rozbalovacím menu vyberte možnost „Video z Webové stránky“.
- Vložte kód iframe do pole „Adresa“ a klikněte na tlačítko „OK“.
Metoda 2: Vložení videa z YouTube pomocí nástroje pro úpravu videa
Druhý způsob, jak vložit video z YouTube do PowerPointu, je použít nástroj pro úpravu videa. Můžete použít například nástroj PowerPoint pro úpravu videa. Postupujte následovně:
- Najděte video na YouTube, které chcete vložit do prezentace.
- Klikněte na tlačítko „SDÍLET“.
- Klikněte na tlačítko „VLOŽIT“.
- Zkopírujte URL adresu z okna „Vložit video“.
- Vraťte se do PowerPointu a umístěte kurzor do místa, kde chcete video vložit.
- Klikněte na kartu „Vložit“ v horním menu.
- Klikněte na tlačítko „Video“.
- V rozbalovacím menu vyberte možnost „Video Online“.
- Vložte URL adresu do pole „Vložit odkaz“ a klikněte na tlačítko „OK“.
- Pokud chcete upravit video, klikněte na tlačítko „Úpravy videa“.
- Zde můžete například nastavit počátek a konec videa nebo upravit jeho velikost.
Jak zkontrolovat, zda je video správně vloženo
Před zavřením prezentace se ujistěte, že je video správně vloženo. Učinit to můžete takto:
- Spusťte presentaci.
- Zkontrolujte, zda se video zobrazuje.
- Pokud ano, okamžitě ukončete presentaci.
- Pokud ne, vraťte se zpět do PowerPointu a zkontrolujte, zda jste správně vložili kód iframe nebo URL adresu videa.
Závěr
Vložení videa z YouTube do prezentace v Microsoft PowerPointu může být užitečným nástrojem, jak povýšit a zlepšit vaši prezentaci. Jak jsme si ukázali, existuje několik způsobů, jak to udělat. Pokud budete následovat návod výše, měli byste být schopni snadno a rychle vložit video z YouTube do vaší prezentace.
Často Kladené Otázky
Jak vložit video z YouTube do PowerPointu?
Postupujte následujícím způsobem:
- Zkopírujte odkaz videa z YouTube, který chcete vložit do své prezentace.
- Otevřete PowerPoint a přejděte na slajd, na nějž chcete video umístit.
- Zvolte kartu „Vložit“ a klikněte na tlačítko „Video“ v menu.
- Zvolte „Online video“ a vložte YouTube odkaz.
- Potvrďte vložení videa a upravte jeho velikost a umístění podle potřeby.
Jak získat potřebné údaje pro vložení videa z YouTube do PowerPointu?
Postupujte následujícím způsobem:
- Otevřete video na YouTube, které chcete vložit do prezentace.
- Klikněte na „Sdílet“ pod videem.
- Zvolte „Vložit“ a zkopírujte kód z daného pole (např. „„).
- V PowerPointu zvolte „Video“ a „Online video“.
- Přejděte na kartu „Vložit kód“ a vložte kód pro video z YouTube.
- Potvrďte vložení videa a upravte ho podle potřeby.