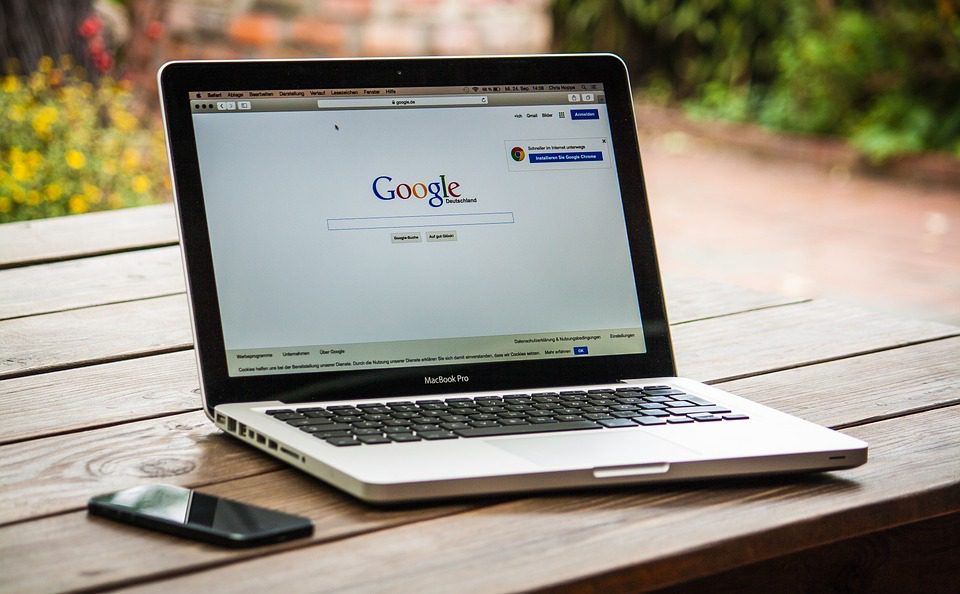Jak sdílet sledování YouTube na Discordu

V dnešní době je sledování videí na YouTube velmi populární a přínosné. Pokud jste členem Discord serveru, můžete své zážitky z prohlížení videí sdílet s ostatními uživateli. Ve článku se dozvíte, jak sdílet sledování YouTube na Discordu a co vše můžete s tímto nástrojem dělat. Pokud máte zájem se dozvědět víc, pokračujte v čtení a objevte možnosti, které vám tento trik nabízí.
Jak sdílet sledování YouTube na Discordu
Vytvořit prostor pro online diskuzi o oblíbených YouTube videích je dnes jednodušší než kdy dříve. Discord patří mezi nejoblíbenější platformy pro sdílení obsahu a komunikaci v online světě. V tomto článku si ukážeme, jak snadno a rychle sdílet sledování YouTube na Discordu.
Co potřebujete
Než začnete sdílení obsahu, je důležité, abyste měli následující věci:
- Účet na Discordu: Pokud ještě nemáte účet na Discordu, musíte se nejdříve zaregistrovat. Stačí vyplnit pár základních údajů a potvrdit svou e-mailovou adresu.
- Účet na YouTube: Stejně tak, jako na Discordu, potřebujete účet na YouTube, abyste mohli sledovat a sdílet videa. Pokud již účet máte, můžete přejít rovnou k dalšímu kroku.
- Aplikaci na sdílení obrazovky: Chcete-li sdílet sledování videa, můžete použít různé aplikace na sdílení obrazovky. V tomto článku se budeme zabývat dvěma populárními možnostmi – OBS a Discord Screen Share.
Jak sdílet sledování YouTube pomocí OBS
Obs (Open Broadcasting Software) je volně dostupný software, který umožňuje sdílet obrazovku s jinými uživateli. Postup následující:
- Stáhněte si OBS z oficiálních stránek a nainstalujte ho na svůj počítač.
- Spusťte OBS a přidejte nový zdroj – okno aplikace YouTube.
- Spusťte video na YouTube, které chcete sdílet, a přepněte zpět do OBS.
- Nyní si můžete na YouTube přehrávači přizpůsobit velikost a pozici videa na obrazovce v OBS.
- Přepněte se zpět na Discord a začněte sdílet obrazovku pomocí tlačítka Share Screen.
- Postupujte podle pokynů na obrazovce a vyberte OBS jako zdroj, který chcete sdílet.
- Když budete mít zdroj vybrán, můžete začít sdílet sledování YouTube.
Jak sdílet sledování YouTube pomocí Discord Screen Share
Discord nabízí také vlastní funkci Screen Share, která umožňuje sdílet obrazovku a obsah s ostatními uživateli bez nutnosti dodatečných aplikací. Postup následující:
- Spusťte Discord a najděte příslušný server, na který chcete videa sdílet.
- Vyberte hlasový kanál, na kterém chcete mluvit a sdílet obsah.
- Spusťte video na YouTube, které chcete sdílet, a přepněte zpět na Discord.
- Klikněte na tlačítko Screen Share a vyberte okno s přehrávačem na YouTube.
- Když bude videoprocesor v klidovém stavu, klikněte na tlačítko Start Screenshare.
- Nyní můžete začít mluvit a sdílet sledování YouTube s ostatními.
Závěr
Sdílet sledování YouTube na Discordu je skvělý způsob, jak strávit společně čas s přáteli, sledovat nové videa a diskutovat o nich. Pokud máte účet na Discordu, na YouTube a aplikaci na sdílení obrazovky, nemusíte se o nic dalšího starat. Postup se liší podle toho, kterou aplikaci použijete, ale obě jsou poměrně jednoduché a rychlé. Tak co čekáte? Přidejte se k „Streamovací“ komunitě na Discordu a bavte se s ostatními příznivci videí na YouTube.
Často Kladené Otázky
Jak sdílet sledování YouTube na Discordu?
Krok 1: Otevřete si video na stránce YouTube, které chcete sdílet s vašimi přáteli na Discordu.
Krok 2: Klepněte na tlačítko „Dílet“ pod videem a poté na ikonu Discordu.
Krok 3: Vyberte server a kanál, na kterém chcete video sdílet. Zadejte případně i popisek k videu.
Krok 4: Potvrďte odeslání videa na Discord a hotovo!
Je možné sledovat YouTube videa na Discordu?
Ano, je možné sdílet YouTube videa na Discordu a sledovat je přímo uvnitř prostředí Discordu (lze kliknout na thumbnail videa a rovnou jej přehrát na Discordu). Pro tento účel je potřeba mít nainstalovaný Discord desktopový klient.