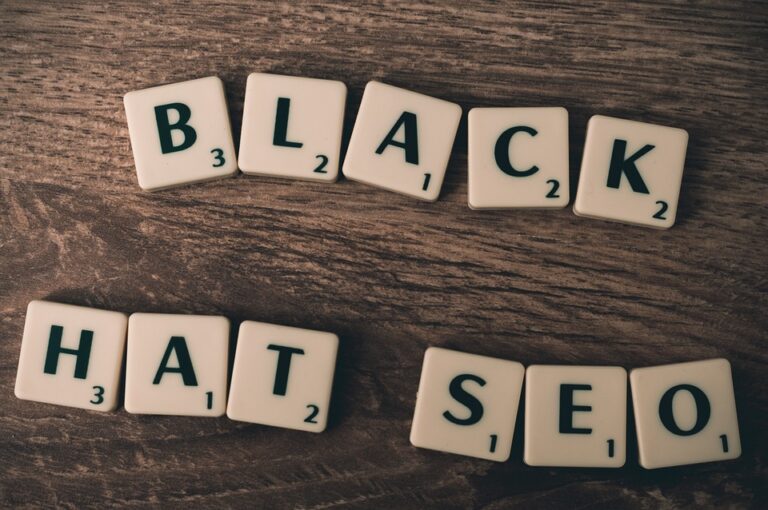Jak sestavit žebříček v Google formulářích

V dnešní době digitálního vzdělávání a práce s daty se Google formuláře stávají stále populárnějším nástrojem pro sběr informací. Pokud se potřebujete naučit, jak sestavit žebříček v Google formulářích, tak v první řadě potřebujete mít dobrý přehled o funkcích a možnostech této aplikace. A právě proto byste měli dále pokračovat v čtení tohoto článku, abyste získali ucelený návod na tvorbu a využívání žebříčků v Google formulářích. S našimi tipy a triky budete mít schopnost snadno a rychle vytvářet kvalitní a užitečné zdroje informací pro své projekty a prezentace.
Jak sestavit žebříček v Google formulářích
Google formuláře jsou vynikajícím nástrojem pro vytváření dotazníků, anket a jiných typů formulářů. Jednou z užitečných funkcí, kterou nabízejí, je možnost vytvořit žebříček na základě odpovědí respondentů. Ten může být velmi užitečný pro sběr a analýzu dat z dotazníků. V tomto článku se podíváme na to, jak sestavit žebříček v Google formulářích.
1. Vytvoření dotazníku v Google formulářích
Než začneme uvažovat o tom, jak sestavit žebříček, musíme nejprve vytvořit dotazník v Google formulářích. Po přihlášení do svého účtu vytvoříme nový formulář a přidáme otázky, na které chceme odpovědi. Můžeme si vybrat z různých typů otázek, například z krátkých a dlouhých odpovědí, zaškrtávacích políček, rozevíracího seznamu a mnoha dalších.
2. Volba typu otázky pro sestavení žebříčku
Nyní musíme vybrat typ otázky, na kterou chceme sestavit žebříček. V případě ankety může jít například o otázku typu: „Jaké jsou vaše oblíbené barvy?“. Respondenti by pak mohli uvést několik barev, které mají rádi. V tomto případě bychom mohli vytvořit žebříček z nejčastěji uváděných barev.
3. Vytvoření žebříčku
Jakmile máme dostatek odpovědí, můžeme sestavit žebříček. To můžeme udělat ručně, tedy sami přepočítávat odpovědi a zaznamenávat je v tabulce. Alternativou je využití speciálního nástroje, který vypočítá a zobrazí žebříček za nás.
4. Použití Google tabulky
Google formuláře umožňují snadno a rychle vytvořit výsledky svého dotazníku v Google tabulce. V tabulce si můžeme zobrazit odpovědi jednotlivých respondentů a také si můžeme vytvořit grafy a další statistické údaje. V Google tabulce můžeme také použít různé funkce, například pro vyhledávání a filtrování dat.
5. Analýza výsledků
Nyní máme hotový žebříček, který můžeme analyzovat. To nám umožní lépe porozumět, jaké volby jsou pro respondenty nejvýznamnější. Můžeme také identifikovat trendy a získat lepší představu o tom, kdo jsou naši respondenté a jaké jsou jejich preference.
6. Využití žebříčku
Vytvořený žebříček můžeme využít různými způsoby. Například můžeme vytvořit seznam produků, služeb nebo funkcí, které jsou nejvíce žádané. Žebříček můžeme též použít pro porovnávání různých proměnných v naší analýze.
Závěr
Google formuláře jsou výborným nástrojem pro vytváření anket a dotazníků. Pomocí sestavování žebříčků můžeme vysledovat trendy a získat lepší přehled o profilu našich respondentů. Sestavení a analýza žebříčku mohou být velmi významné pro marketingové účely, vzdělávací účely nebo pro zlepšování produktů a služeb.
Často Kladené Otázky
Jak vytvořit žebříček v Google formuláři?
Chcete-li vytvořit žebříček v Google formuláři, musíte nejprve zajistit, aby byl k dispozici přehled položek, se kterými uživatelé budou chtít hlasovat. Poté můžete vytvořit více záložek v Google formuláři a dát každé záložce jednu položku, kterou lidé budou hodnotit. Nakonec můžete použít funkci „Sestavit formulář“ a od uživatelů vyžadovat, aby zadali své hodnocení.
Je možné získat náhled výsledků žebříčku?
Ano, výsledky žebříčku v Google formuláři lze zjistit tím, že přejdete do sekce „Odpovědi“, kde uvidíte grafy a tabulky, které ukazují, jak lidé hlasovali. Tyto výsledky můžete buď ukrýt před účastníky nebo je zveřejnit, abyste mohli získat další zpětnou vazbu a zlepšit svou činnost na základě toho, jak uživatelé hlasovali.