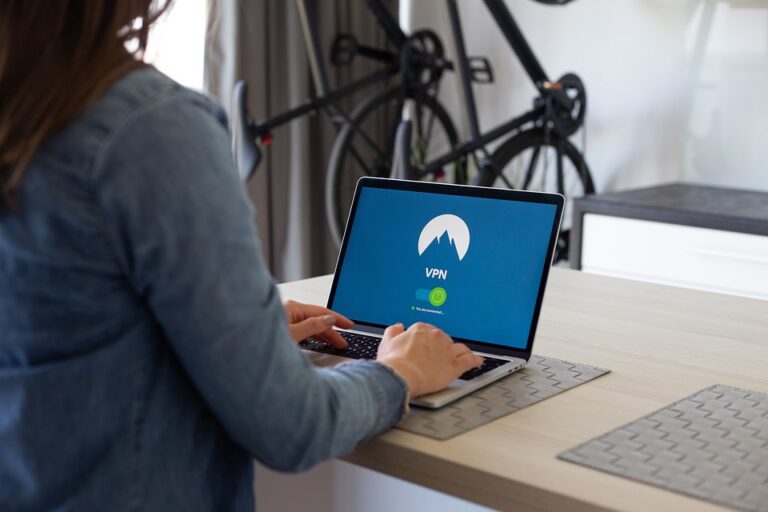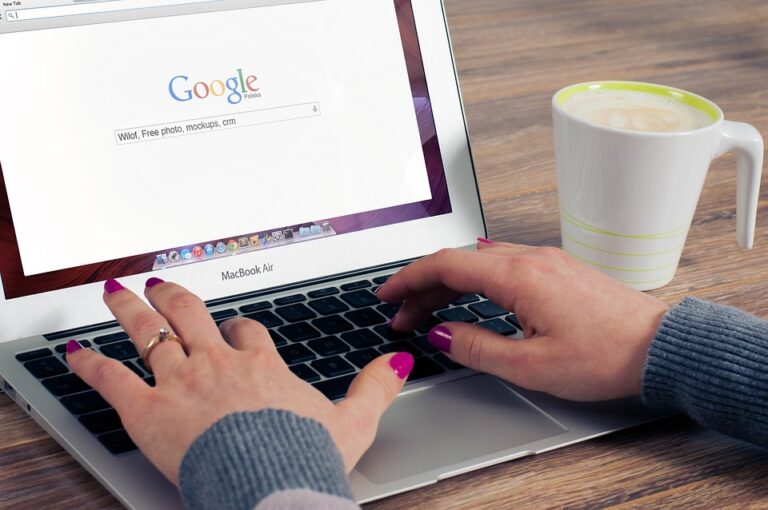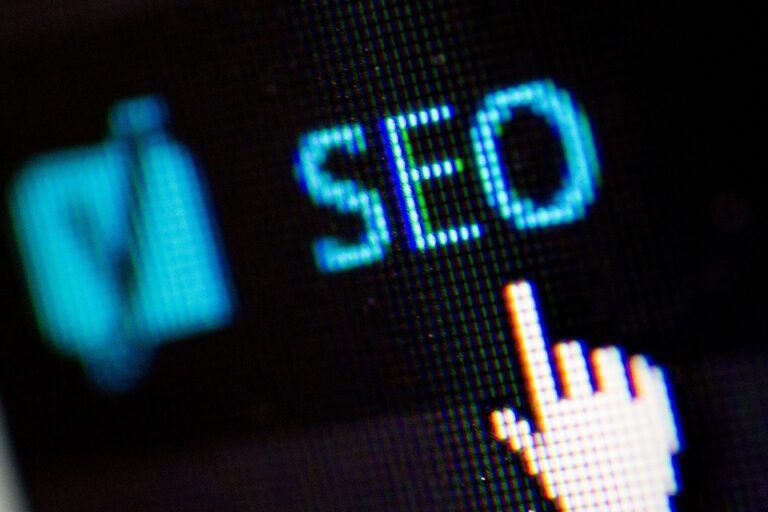Přidání uživatele do Google Analytics
Vítáme Vás! Pokud jste majitelem webových stránek, jistě máte zájem o přesné informace o návštěvnosti a chování Vašich uživatelů. Proto Vám přinášíme návod na Přidání uživatele do Google Analytics, který Vám umožní získat cenné informace o tom, co se děje na Vašich stránkách. Pokračujte ve čtení a dozvíte se, jak jednoduše přidat uživatele do Google Analytics a jak Vám tento nástroj pomůže zlepšit návštěvnost Vašeho webu.
H2: Přidání uživatele do Google Analytics: Co to znamená a proč je to důležité
Pokud provozujete webovou stránku nebo online obchod, jistě víte, jak důležité je sledovat, jak se vám na ní daří. Jedním ze základních nástrojů pro měření návštěvnosti a chování uživatelů je Google Analytics. Tento nástroj umožňuje sledovat různé metriky, jako jsou počty návštěv, času stráveného na stránce, průměrný počet zobrazených stránek a mnoho dalšího. Nicméně, pro úspěšné sledování výsledků je důležité vědět, jak přidat uživatele do Google Analytics a jaká jsou v něm oprávnění pro jednotlivé uživatele.
H3: Co jsou oprávnění pro uživatele v Google Analytics?
Než začnete řešit, jak přidat uživatele do Google Analytics, je důležité si uvědomit, že existuje několik typů oprávnění, které můžete svým uživatelům na stránce přidělit. Tyto oprávnění zajišťují, že každý uživatel bude mít přístup jen k těmto datům, které ho opravňují.
Existují tři základní úrovně oprávnění v Google Analytics:
1. Správce: Tato úroveň umožňuje plný přístup ke všem funkcím Google Analytics. Správce má právo přidávat a odebírat další uživatele a dokonce umožňuje vytvářet a zastavovat akce na úrovni účtu.
2. Úprava: Tato úroveň umožňuje uživatelům vytvářet a upravovat zobrazení, cílové stránky, filtry a cílové skupiny. Úpravy také umožňují jiným uživatelům komentovat raporty.
3. Prohlížení: Tato úroveň umožňuje uživatelům pouze prohlížet data v Google Analytics, ale neumožňuje jim vytvářet vlastní zobrazení nebo úpravu aktuálních zobrazení.
H2: Jak přidat uživatele do Google Analytics
Pokud jste správce účtu, můžete přidat další uživatele podle následujícího postupu:
1. Přihlaste se do Google Analytics.
2. V pravém horním rohu klikněte na třítečkovou ikonu a zvolte Nastavení.
3. Klikněte na uživatele a poté Přidat uživatele.
4. Zadejte e-mailovou adresu uživatele a vyberte úroveň oprávnění, kterou mu chcete přidělit.
5. Pokud chcete uživateli poslat pozvání, které obsahuje odkaz, jak se přihlásit k Google Analytics, zvolte možnost Zaslat pozvání.
6. Klepněte na modré tlačítko Přidat.
H3: Jak odebírat uživatele z Google Analytics
Pokud chcete odebrat uživatele z Google Analytics, postupujte podle následujícího postupu:
1. Přihlaste se do Google Analytics.
2. Klikněte na třítečkovou ikonu v pravém horním rohu a vyberte Nastavení.
3. Vyberte uživatele, kterého chcete odebrat.
4. Klepněte na tlačítko Akce a zvolte Odebrat přístup.
5. Potvrďte, že opravdu chcete odebrat uživatele.
6. Pokud chcete, aby se uživatel do Google Analytics nemohl přihlásit, klepněte na tlačítko Odebrat účet.
H2: Shrnutí
Google Analytics je důležitým nástrojem pro zapojení uživatelů při sledování webové návštěvnosti. Přidání a odebírání uživatelů z Google Analytics je snadné a zabezpečí, aby každý měl oprávnění pro tyto data, které ho opravňují. Pokud chcete, aby vaše data byla chráněna, přidávejte a odebírejte uživatele s rozvahou a zabezpečením.
Často Kladené Otázky
Jak mohu přidat uživatele do Google Analytics?
Pro přidání uživatele do Google Analytics postupujte následovně:
1. Přihlaste se do účtu Google Analytics
2. Klikněte na ikonu správy účtu
3. Vyberte možnost uživatelé
4. Klikněte na tlačítko nový uživatel
5. Vyplňte formulář s e-mailem uživatele
6. Vyberte úroveň přístupu a povolení
Jak mohu změnit povolení uživatele v Google Analytics?
Pokud chcete změnit povolení uživatele v Google Analytics, postupujte podle následujících kroků:
1. Přihlaste se do účtu Google Analytics
2. Klikněte na ikonu správy účtu
3. Vyberte možnost uživatelé
4. Najděte uživatele, jehož povolení chcete změnit
5. Klikněte na tlačítko Akce a vyberte Upravit
6. Změňte povolení uživatele podle vašich potřeb
7. Potvrďte změny kliknutím na tlačítko Uložit.